- Creating macOS Mojave ISO file for installing macOS Mojave on VMware or VirtualBox works the same without a difference. This process can be done on machine running macOS, on an actual Mac, and on a virtual machine. This process can be done on any macOS version. Just for your information, I’ve done it on macOS Catalina.
- Create a blank disk image for storage. In the Disk Utility app on your Mac, choose File New Image Blank Image. Enter a filename for the disk image, add tags if necessary, then choose where to save it. This is the name that appears in the Finder, where you. In the Name field, enter the name.
- Hdiutil makehybrid -iso -joliet -o filename.iso filename.cdr. Now the terminal have converted your.cdr image file to.iso image file, which can be read by operating systems like Windows and Mac. This is the simple way to create iso image file from DVD or CD without using any third party apps.
First of all, make sure you’ve download a Windows 10, or Win7, 8 ISO image file on your Mac computer. Then you need to move ISO file to your USB drive by using Boot Cam. Now, insert your USB dive with at least 8GB to your Mac computer, make sure you’ve created a copy for your important file because your USB will be formatted.
The next massive update of the macOS, macOS Mojave that was put to test for a while, is now officially out. As described at the event, it will definitely include system-wide Dark Mode, Apple News, Desktop Stacks and a lot more. With these features in count, there will be much more small and huge features that were not in list such as improved Siri, favicons and tracking protection in Safari and much more. Here’ show to How to Create macOS Mojave ISO.
As of appearance, most users had appeal for a dark mode which should cover most of the apps at least default apps. Including these, there was a FaceTime bug that Apple fixed with a supplemental update to improve reliability and ease of access.
Getting macOS Mojave is simple in Mac. All there is needed to do is head over to the App Store, search for it and click Get. It will then start loading. On Windows, that’s completely different plus complex. For installing macOS Mojave on Windows, it takes to prepare or pick up Mojave ISO or Mojave VMware & VirtualBox image first. Both of these files are entirely difficult to figure out. While we’ve done that for you already but for some reason, creating it will take no more than a couple of minutes. Now How to Create macOS Mojave ISO.
- Related:Install macOS Mojave on VMware on Windows PC [New Method]
Creating Iso Mac
How to Create macOS Mojave ISO File

Though we’ve created and made macOS Mojave ISO file and macOS Mojave VMware & Mojave VirtualBox image online. For some reasons if you’d like to obtain Mojave ISO whether for installing Mojave on Windows or for other reasons, we’ve it prepared for you.
Creating macOS Mojave ISO file for installing macOS Mojave on VMware or VirtualBox works the same without a difference. This process can be done on machine running macOS, on an actual Mac, and on a virtual machine. This process can be done on any macOS version. Just for your information, I’ve done it on macOS Catalina. So let’s see how to Create macOS Mojave ISO.
Step One – Download macOS Mojave from App Store
Go with How to Create macOS Mojave ISO steps.
As macOS Mojave is on the App Store, head over there, search for macOS Mojave and click on Get.
As of macOS Catalina release, macOS Mojave won’t be there easily, so you may Get macOS Mojave from the App Store.
Get macOS Mojave
Then it will begin downloading. It will take some while since it’s around 6GB so take a cup of coffee or have a rest.
macOS Mojave downloading
Step Two – Apply Commands on Terminal
Once that’s finished, Open Terminal from Spotlight.
On the Terminal, copy and paste the commands one by one.
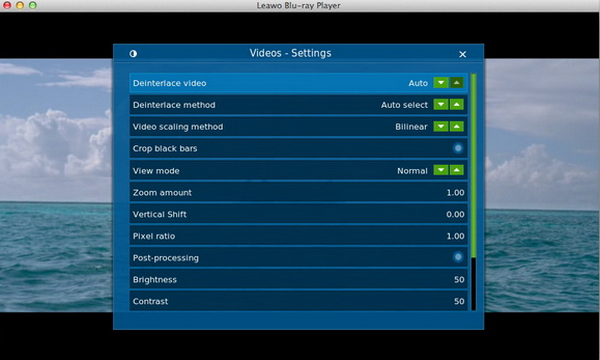
Mac Iso File
Mount DMG Disk to your macOS
Unmount Disk
Rename and Move Image File to macOS Desktop
The macOS Mojave ISO file should now be there on the desktop. It will look similar to this.
Mojave-ISO
Step Three – Install macOS Catalina on VMware or VirtualBox
Mac Iso Free
With the files prepared, its turn to install macOS Catalina on VMware or VirtualBox.
Here’s how to how to install macOS Catalina on VMware and how to install macOS Catalina on VirtualBox.
Install macOS Mojave on VMware on Windows PC [New Method]
That’s the whole step and story of How to Create macOS Mojave ISO. If there’s something left or would like to add, let me know in the comments down below.Macbooks or iMacs hardly require reinstallation of their Mac OS, but when they do then it’s a fairly difficult process especially if your secondary computer is Windows. Reinstalling Mac OS is a time-consuming process and requires a lot of patience that’s why recommend doing this process in your free time or weekends.
To get started with you require a USB drive with at least 8GB storage (16GB recommended). Then you need a working Mac OS ISO or DMG Installation Image. You can download it from the Apps Store or you can find Mac OS Image at ISORIVER.
There are 2 Methods to Create a Bootable USB drive of Mac OS on your Windows PC.
Method 1: Using TransMac
- Download TransMac’s latest version for Windows from this link.
- Connect your USB drive
- Right Click on your USB drive option in TransMac and select Format Disk for Mac
- After that, right-click the USB Drive and select Restore with Disk Image
- Point to your Mac OS .dmg or .iso file by clicking the add button.
- After that TransMac will create bootable Mac OS USB within few minutes.
- Then you can insert it into your Mac, hold down the option key while turn on and boot your system with this USB.
Method 2: Using PowerISO
Another disk image utility that you can use is PowerISO. It can be used for burning both ISO files and DMG files to USB to create a bootable drive. Follow the steps below to Create a Bootable Mac OS USB on Windows PC.
Step 1: Firstly Download PowerISO and install it in your Windows PC. Launch the app and insert a USB drive into your computer.
Step 2: Import the DMG / ISO file directly by clicking on ‘Burn’ in the toolbar.
Step 3: In the Burn window, select the DMG / ISO file from the Source File section.
Step 4: You can modify the settings to adjust burn speed. The default will be set to the maximum, so you can reduce that.
Step 5: You can choose to finalize the disk and verify it. Any errors in the bootable USB will show up at that point.
Step 6: Now click on “Burn” and wait for the progress bar to reach 100%.
After the successful creation of Bootable Mac OS USB, boot your Macbook from this USB drive by clicking the option button during bootup and select this USB drive.
Watch this Video Tutorial
That’s it for the tutorial If you face any issues or had any query then please let us know in the comment section below. You can also send us an email via the contact us page for personalized support.

